Use Phone As Drawing Tablet For Pc
In case you are into sketching or painting, you might be tempted to get that Wacom drawing pad. But, before you shell out $99, you can even use your Android device as a drawing pad. All you need is a cheap stylus and a third-party app to mirror your Windows PC to the Android device. Here's how you do it.
Use Your Phone as a Drawing Pad for PC
For this instance, we will use the Chrome Remote Desktop app from Google, a popular TeamViewer alternative. It lets you manage and control your home or work computer from a remote device. In our case, we will use it to access our Windows PC from Android smartphone. All you have to do is install the Chrome Remote Desktop app on both the devices and make a couple of changes in the settings. Let's start.
Step 1: Head over to the Chrome Remote Desktop web app. Since we want to remotely access our PC, click on the "Remote Support" button at the top-right.
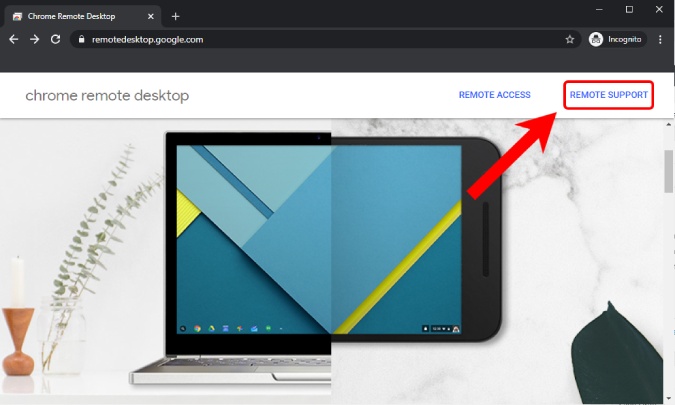
Step 2: Sign-in to your web browser.
In case you haven't signed in to your web browser, the web app will ask you to sign-in to your Gmail account. If you are already signed in, this step will be skipped.
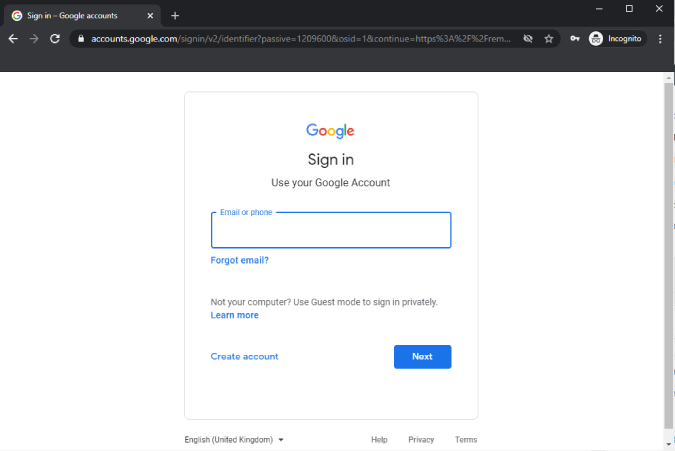
Step 3: Download the Chrome Remote Desktop Host on your PC.
Next, click on the "Remote Support" tab on the top of the page. On the Remote Support tab, click on the "Accept & Install" button under the "Get Support" section. This will download the "Chrome Remote Desktop" app on to your PC.
Installing the Chrome Remote Desktop app is mandatory to remotely control your Windows PC.

Step 4: Install the Chrome Remote Desktop Host app on your PC
The Chrome Remote Desktop Host app is an MSI installer and you can just double-click on it to install it. Once the app is installed, forget it, we wouldn't need this app for further process.

Step 5: Turn on remote access on the Chrome Remote Desktop web app.
Head back to the Chrome Remote Desktop web app. You would land on the "Remote Access" page. Next, click on the "TURN ON" button under "This device" section.

Step 6: Set up the Desktop name and PIN
We have to set up a name for our computer. You can have any name as per your convenience or leave the default one and click on Next. Now, we have to enter a 6-digit PIN that will be required while logging in to the device. Finally, click on the "START" button to start hosting connection.
Remember the 6-digit PIN since you would need this while connecting to your laptop.

Step 7: Install the Chrome Remote Desktop Android app on your Android.
In order to control your Windows PC from the Android device, we would need the same Chrome Remote Desktop app on our Android phone.
Download Chrome Remote Desktop

Step 8: Connect to PC
In case you don't see your desktop, make sure you are logged in via the same Google Account on both devices.
Your PC name would show up in the Chrome Remote Desktop Android app. In my case, my Desktop name is "DESKTOP-D5355SM" and it shows up in the Android app. To connect to the device, tap on the device name. You'll get a pop-up asking for a PIN that we have set-up in Step 6.
This connection requires you to have an active Internet connection. For the best experience and minimum latency, it's recommended that both devices be on the same Wi-Fi network.
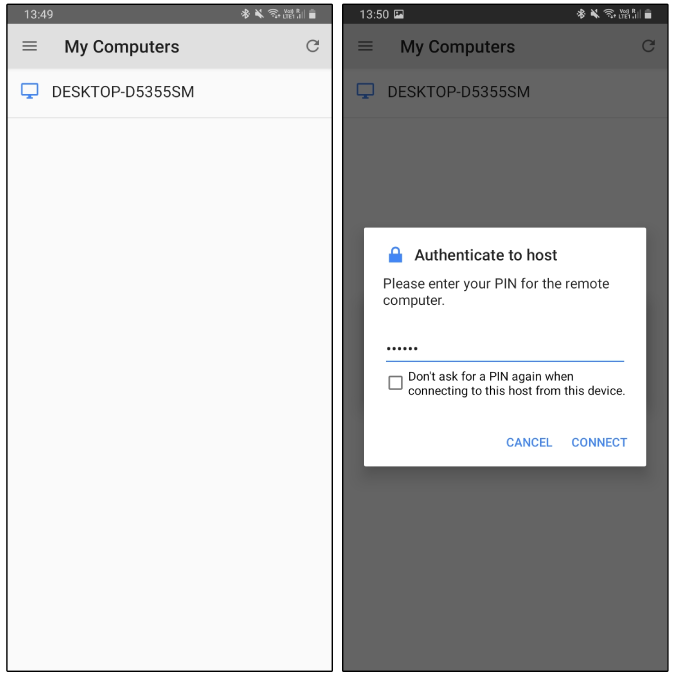
Step 9: Start Painting
Once your Android device is connected to the PC, switch to landscape mode for a better experience. Make sure your view is properly adjusted and zoomed out. In case you are zoomed in, the view constantly follows your pencil strokes and it's inconvenient.
I used it both on Photoshop, Photopea, and MS Paint. The latency was minimal and I could monitor the sketch on my desktop.

Alternatives
A good alternative to Chrome Remote Desktop is the VNC player. You can set up a VNC server on your phone and then connect via a VNC viewer on your Android device. It functions the same as Chrome Remote desktop and lets you remotely connect to your Android device. Another paid alternative is iDisplay. It'll set you back around $14.99. However, it works via USB as well and provides much lower latency when compared to a wireless option.
Eventually, when you have honed your skills, you would have to get the Wacom laptop but until then have fun. For more issues or queries, let me know in the comments below.
Also Read: Best Sketch Apps for iOS & Android
Pratik
Pratik works as an In-house writer and video host at TechWiser. Former Programmer, Current writer. Loves tech in any form, quite optimistic about AI, data science and IoT. Talks extremely less but you betcha can geek out over anything on Twitter.
Use Phone As Drawing Tablet For Pc
Source: https://techwiser.com/use-phone-as-drawing-pad-for-pc/
Posted by: farrellfroma1981.blogspot.com

0 Response to "Use Phone As Drawing Tablet For Pc"
Post a Comment